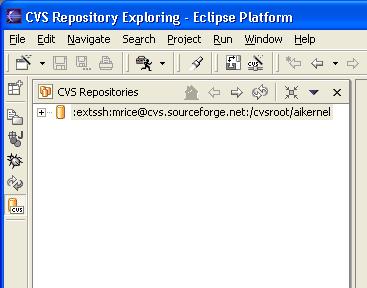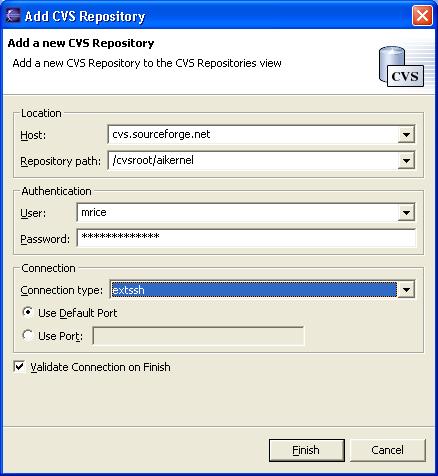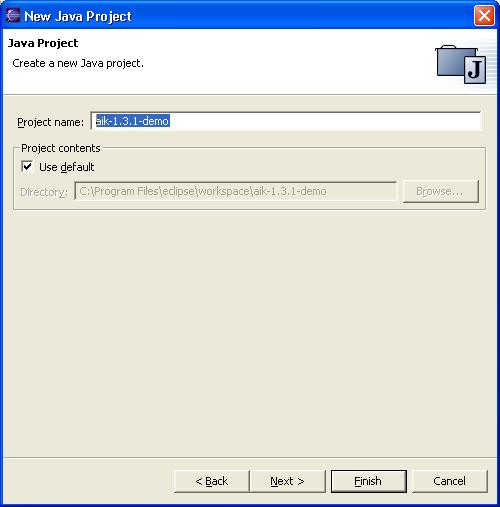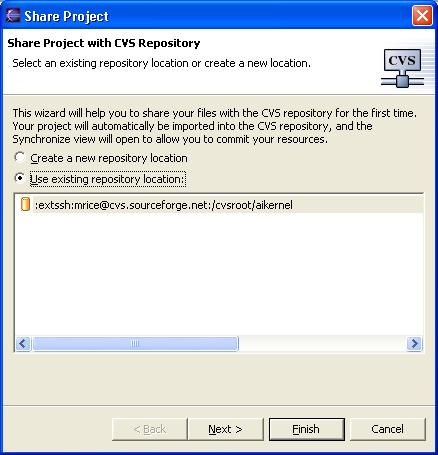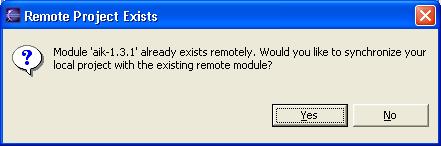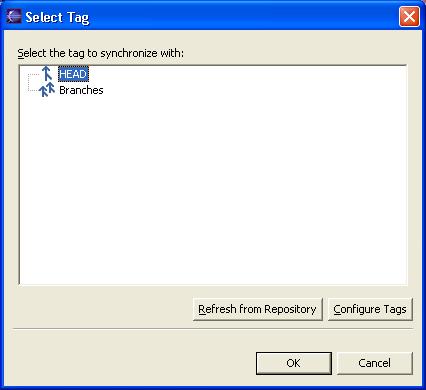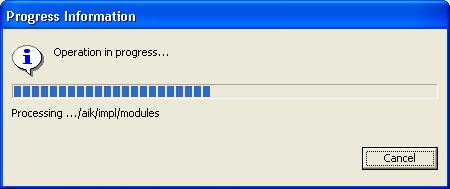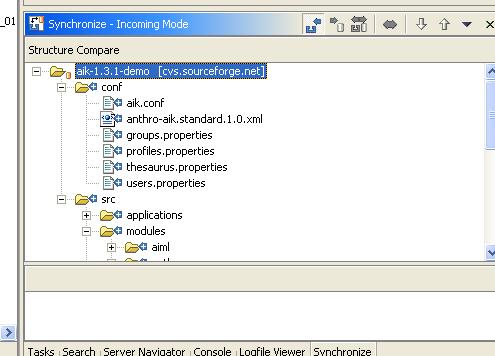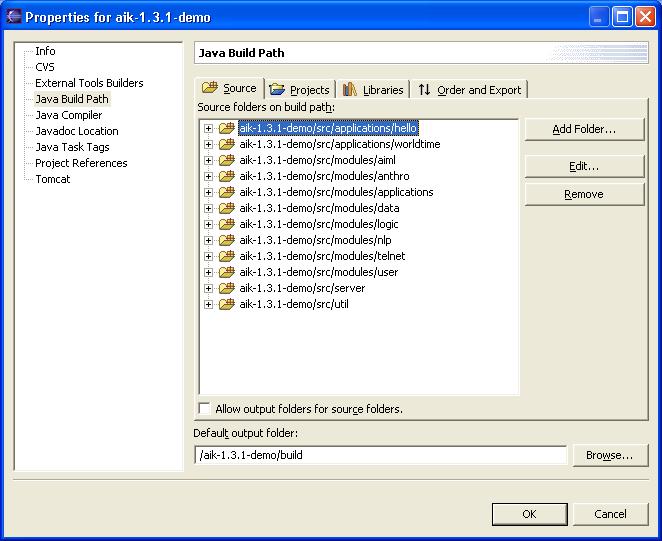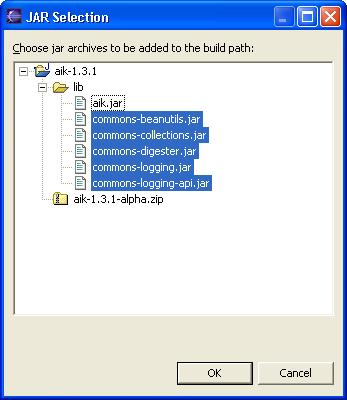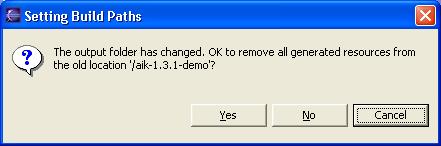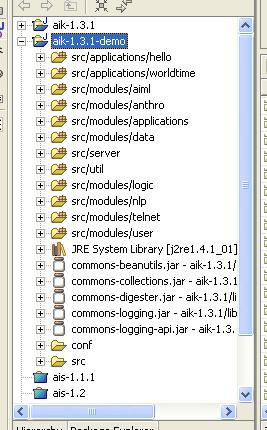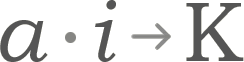
![]()
| Home | |
| What is the Aikernel? | |
| Quick start guide | |
| Articles | |
| How can I use it? | |
| |
Electronic commerce |
| Sales and Support | |
| Automotive | |
| Entertainment & gaming | |
| Home media | |
| Middleware | |
| Process automation | |
| EJB & Web services | |
| How does it work | |
| Participation | |
| Quick links | |
Participation : How to set up your Eclipse environment
Note: I selected Eclipse because it seems like the defacto open source development tool and because it works very well with CVS and SSH. In these examples I am using Eclipse 2.1. It assumes you are somewhat familiar with Eclipse, but not necessarily used to setting up your environment for this complex project.
1) Configure your environment for using CVS and SSH. This is a little beyond the scope of this document, but here are the links on Sourceforge.net. It is unfortunate that it isn't easier, but I guess this is the tradeoff between security and simplicity.
[docs here - sf was down when I was building this doc]
2) Configure your Eclipse Repository listings. To do this, you'll need to add the "CVS Repository Exploring" perspective to little perspective buttons at the far left of your screen. See the result below:
(note that you won't have anything in your list of repositories at this
point)
3) Add the Sourceforge repository for the Aikernel. Right click in the white space and select New > Repository Location... When you are done, it your repository explorer should look like the screen above. These are the values you want to insert (replace my user id with your own):
4) Now, we are going to setup our project. Create a new Java Project and name it whatever you want. I did the following (since I was already set up for aik-1.3.1):
5) Finally, we are going to start pulling Java source files from the server. Right click on the project name in the project explorer, select Team > Share Project. I think this is a little misleading because you are actually "participating" and not yet "sharing", but, whatever.... this is the screen you should have:
6) Go ahead and click "Next >", this next step is very important. Plug in the module name. A module is like a top level container for CVS source files. In this case (if this document doesn't get too stale!) you should type "aik-1.3.1" w/o the quotes of course. It will look like this:
7) This is where the rubber meets the road. Go ahead and click Finish and you should see this message box:
8) Click Yes. Now, you have to select the part of the CVS tree you want to synchronize with. I know, I know you are getting tired. We are making a lot of progress! This is the screen you should see:
9) Select "HEAD" and click OK. This will take a moment as is communicates with the CVS server. If you are on dialup, go fix yourself some coffee or something.
This window should pop up at the bottom right part of your screen. You might need to expand it a little when it first comes in:
10) Now, let's rip the code down from the server and get it on your local filesystem. Right click on the top level folder (as highlighted above) and select "Update from Repository". If you started your coffee, now you have a couple of minutes to add some steamed milk. You should have something like this in your explorer perspective on the left:
11) As it was pulling down the code you'll notice that Eclipse finds thousands of errors. This is because the code is split into multiple source folders. We need to tell eclipse what to do. Right click on the project name and select "Properties..." On the white selection list at the left of this dialog window, select "Java Build Path". Now, select your project name in the pane at the right and click "Remove". Now, click "Add Folder". You should see a dialog something like this:
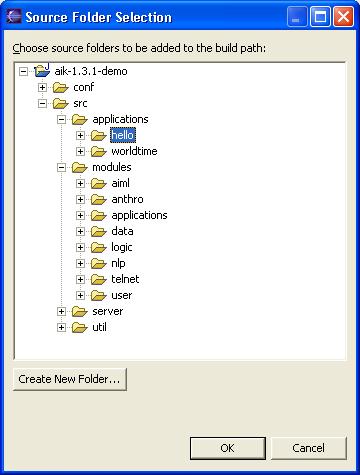
Keep selecting folders until your have what you see below. Use the control+click to select multiple and save yourself some time. In addition, make sure that you change the Default output folder to "/[project name]/build". You'll need to create a new folder in your project named build, but the Eclipse gives you that option. When you are all done, you should see the following screen:
12) We're just about done, but don't click OK yet!! Click on the tab titled Libraries. We need to make sure the Aikernel has the necessary supporting libraries to get a clean build. Click on "Add JARS..." and use the control click to get the pop up dialog looking like this:
13) Now click ok and click ok again to close the project properties. Because you changed the build path, and a bunch of other stuff Eclipse will prompt you with the question, say Yes:
Now Eclipse is going to work really hard to get the project built.
That's it, you are done! You should see this screen:
After this, it would be a good idea to occaisonally do Team > Synchronize from Repository and Team > Update commands at least once every few days. When you make a change in the code, click Team > Commit... to commit your changes to the CVS tree.
How well did this work out for you? Let me know: mrice@users.sourceforge.net
This document was last updated on Sept 9, 2003